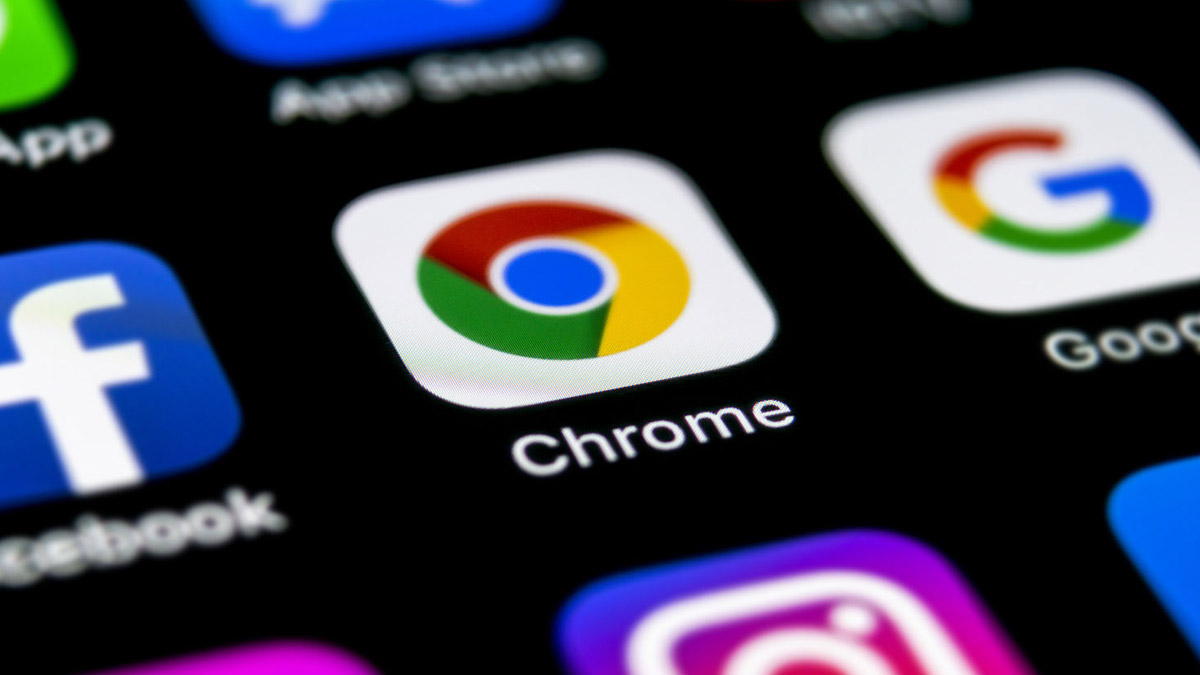
به گزارش گروه اجتماعی یکتاپرس، در این مطلب قصد داریم تا ببینیم چطور موتور جستجوگر گوگل را تغییر بدهیم. گوگل کروم یکی از پر طرفدارترین براوزر ها می باشد که قابلیت اجرا بر روی تمام پلتفرم ها را دارد. اما در مواقعی برای دستیابی به سرعت بیشتر، تصمیم می گیریم موتور جستجوگر گوگل را که به صورت پیش فرض در تنظیمات قرار دارد، تغییر بدهیم. موتور جستجوگر براوزر Google Chrome را می توانید بر روی تمام پلتفرم ها مثل ویندوز 10، مک، لینوکس، آیپد، آیفون و دیوایس های اندرویدی تغییر دهید. این نشان می دهد که شما در حال استفاده از کدام موتور جستجوگر هستید وقتی که در قسمت Address Box یا محل نوشتن آدرس تایپ می کنید.
تغییر موتور جستجوگر گوگل در کامپیوتر و لپ تاپ
در اکثر مواقع برای سرچ کردن یا استفاده از اینترنت به سراغ برنامه پیش فرض که بر روی سیستم ما قرار دارد می رویم. برای شروع کار بر روی یک سیستم هم ابتدا به سراغ گوگل کروم می رویم چرا که فضای اینترنت در اغلب مواقع برای ما با لوگو و شکل گوگل کروم شناخته می شود. در قسمت اول تغییر موتور جستجوگر گوگل در لپ تاپ یا PC را بررسی می کنیم چرا که بیشترین میزان استفاده ما از این Browser هم در سیستم کامپیوتر ما هست.
مرحله اول: گوگل کروم را بر روی سیستم کامپیوتر خود باز کنید
ابتدا نسخه وب گوگل کروم را بر روی سیستم کامپیوتر ویندوز، مک یا لینوکس باز کنید. بر روی سه نقطه که در گوشه سمت راست بالای تصویر ویندوز قرار دارد بزنید.

گوگل کروم را بر روی سیستم کامپیوتر خود باز کنید و بر روی منوی سه نقطه کلیک کنید
مرحله دوم: به قسمت تنظیمات بروید
در این منو که در گوشه سمت راست تصویر باز می شود، بر روی قسمت Setting یا تنظیمات کلیک کنید.

بر روی قسمت Setting یا تنظیمات کلیک کنید
مرحله سوم: گزینه Search Engine را انتخاب کنید
به سمت پایین اسکرول کنید تا به گزینه Search Engine یا همان موتور جستجوگر برسید و بر روی آن کلیک کنید تا منو در زیر آن برای شما باز شود.

به سمت پایین اسکرول کنید و گزینه Search Engine را انتخاب کنید
مرحله چهارم: موتور جستجوگر خود را انتخاب کنید
در این قسمت از بین گزینه هایی که نشان داده می شود می توانید موتور جستجوگر خود را بین گزینه های Google، Bing، Yahoo و غیره انتخاب کنید.

موتور جستجوگر خود را انتخاب کنید
مرحله پنجم: مدیریت موتورهای جستجوگر در گوگل کروم
در همان منو، می توانید هر بار برای تغییر و اصلاح موتور جستجوگر گوگل بر روی Manage Search Engines بزنید.

می توانید مدیریت موتورهای جستجوگر را در گوگل کروم از این قسمت در دست بگیرید
مرحله ششم: انتخاب و ادیت موتورهای جستجوگر
در قسمت Manage Search Engines می توانید با کلیک بر روی سه نقطه قرار گرفته در گوشه سمت راست موتور انتخابی (برای مثال در تصویر DuckDuckGo انتخاب شده) را به عنوان موتور پیش فرض برای جستجو انتخاب کنید، آن را ویرایش کنید و تغییر دهید و یا آن را از لیست حذف نمایید.

انتخاب و ادیت موتورهای جستجوگر برای ادیت یا انتخاب بع عنوان موتور جستجوگر پیش فرض
مرحله هفتم: برای افزودن گزینه جدید کلید Add را بزنید
اگر به دنبال موتور جستجوگری می گشتید که در لیست نبود، می توانید با کلیک بر روی دکمه Add آن را به لیست خود اضافه کنید.

برای افزودن گزینه جدید کلید Add را بزنید
تغییر موتور جستجوگر گوگل در تبلت و گوشی اندروید
علاوه بر سیستم های کامپیوتر شخصی و کاری، ما در خیلی از مواقع از گوگل کروم بر روی گوشی موبایل و تبلت خود نیز استفاده می کنیم. در این قسمت تغییر موتور جستجوگر گوگل در دیوایس های اندرویدی را بررسی می کنیم.
مرحله اول: گوگل کروم را در دستگاه اندرویدی خود باز کنید
گوگل کروم را بر روی تبلت و یا گوشی موبایل اندرویدی خود باز کنید و به روی علامت سه نقطه که در گوشه سمت راست بالای تصویر قرار دارد بزنید.

گوگل کروم را در دستگاه اندرویدی خود باز کنید
مرحله دوم: گزینه Setting را انتخاب کنید
بعد از باز کردن منو بر روی گزینه تنظیمات Setting بزنید.

بر روی قسمت تنظیمات کلیک کنید
مرحله سوم: بر روی Search Engine کلیک کنید
بعد از باز کردن منوی تنظیمات بر روی گزینه Search Engine کلیک کنید تا برای شما باز شود.

بر روی Search Engine کلیک کنید
مرحله چهارم: Search Engine مورد نظر را انتخاب کنید
در این مرحله هر کدام از موتور های جستجوگر یا Search Engine را که می خواهید علامت بزنید.
در نسخه موبایلی برنامه گوگل کروم امکان اضافه کردن موتور جستجوگر جدیدی وجود ندارد و شما باید از بین گزینه های موجود یکی را انتخاب کنید.

Search Engine مورد نظر را انتخاب کنید
تغییر موتور جستجوگر گوگل در آیفون و آیپد
گوگل کروم یک Browser محبوب است که هم برای کاربران اندرویدی و هم کاربران iOS قابل استفاده است. در این قسمت نحوه تغییر موتور جستجوگر را در گوشی آیفون و آیپد بررسی می کنیم.
مرحله اول: برنامه گوگل کروم را در آیپد یا آیفون باز کنید
برای شروع گوگل کروم را در آیفون یا تبلت اپل خود باز کنید و سپس بر روی منوی سه نقطه که در گوشه سمت راست پایین صفحه قرار دارد بزنید. در iOS این منو برعکس اندروید در پایین صفحه قرار دارد.

برنامه گوگل کروم را در آیپد یا آیفون باز کنید
مرحله دوم: منوی Setting را در این قسمت باز کنید
بعد از باز کردن منو، بر روی گزینه Setting یا تنظیمات کلیک کنید.

منوی Setting را در این قسمت باز کنید
مرحله سوم: بر روی Search Engine کلیک کنید
در منوی تنظیمات بر روی گزینه Search Engine بزنید که در زیر Default Browser قرار دارد.

بر روی Search Engine کلیک کنید
مرحله چهارم: موتور جستجوگر خود را انتخاب کنید
در این لیست می توانید موتور جستجوگر مورد نظر خود را از بین گزینه های موجود انتخاب کنید. در این قسمت موتورهای جستجوی مختلف با آیکون آنها نشان داده می شوند.

موتور جستجوگر خود را انتخاب کنید
در آیفون و آیپد هم مثل وسایل هوشمند اندروید، شما نمی توانید موتور جستجوی دیگری را اضافه کنید. بایستی یک از مواردی که در لیست قرار دارد را انتخاب کنید. تنظیمات شما در این قسمت به پایان رسید، حالا هر موردی را که بخواهید سرچ کنید گوگل با موتور جستجوگری که خودتان انتخاب کرده اید انجام می دهد. ضمن اینکه این براوزر همیشه راهکارهایی برای تامین امنیت داده های شخصی کاربران در گوگل را در نظر می گیرد.
انتهای پیام/





