
به گزارش گروه اجتماعی یکتاپرس، شاید برای شما هم پیش آمده که قصد ارسال فایل های متعدد و حجیم را برای دوستان و یا آشنایان خود داشته اید؛ قطعاً ارسال این فایل ها به صورت تکی بسیار زمان بر می باشد، علاوه بر آن حجم زیادی از اینترنت شما را نیز مصرف می کند. استفاده از برنامه های فشرده سازی یکی از بهترین روش ها برای حل این مشکل به شمار می رود چرا که به کمک این برنامه ها می توان تمام فایل ها را یکپارچه و سپس ارسال کرد.
تاکنون نرم افزارهای های متعددی برای این منظور ساخته شده که با توجه به نظر کاربران در سرتاسر جهان، نرم افزار " WinRAR" را می توان پرطرفدارترین برنامه در این زمینه دانست چرا که قابلیت های بسیار زیادی را در اختیار کاربران قرار می دهد و می تواند فایل های مختلف را تا 10 درصد بیشتر از فایل های ZIP با فرمت RAR فشرده کند. WinRAR می تواند فایل های RAR and ZIP files, unpacks 7Z, ACE, ARJ, BZ2, CAB, GZ, ISO, JAR, LZH, TAR, UUE, Z را از حالت فشرده خارج كند. همچین این نرم افزار قادر است فایل های بالاتر از 1.44 مگابایت شما را شکسته و به فرم چندین فلاپی داریو در بیاورد از مهمترین قابلیت های این نرم افزار می توان به قابلیت Self-Extract ذکر نمود. در این گزارش قصد داریم شما را با این برنامه کاربردی آشنا کنیم، با ما همراه باشید .
چگونه فایل های خود را فشرده و یکپارچه نماییم ؟
فشرده سازی فایل ها با استفاده از WinRar کار خیلی راحت و آسانیست. فقط یادتان باشد که فایل هایی مثل فایل های ویدئویی، JPEG و برخی از فایل های دیگر نمی توانند خیلی بیشتر از اندازه اصلی خودشان فشرده شوند. برای انجام عملیات فشرده سازی باید مراحل زیر را انجام دهید :
1- ابتدا فایل هایی را که قصد فشرده سازی آن ها را دارید انتخاب کرده و با راست کلید کردن بر روی آن ها، گزینه " Add to archiv" را انتخاب نمایید .
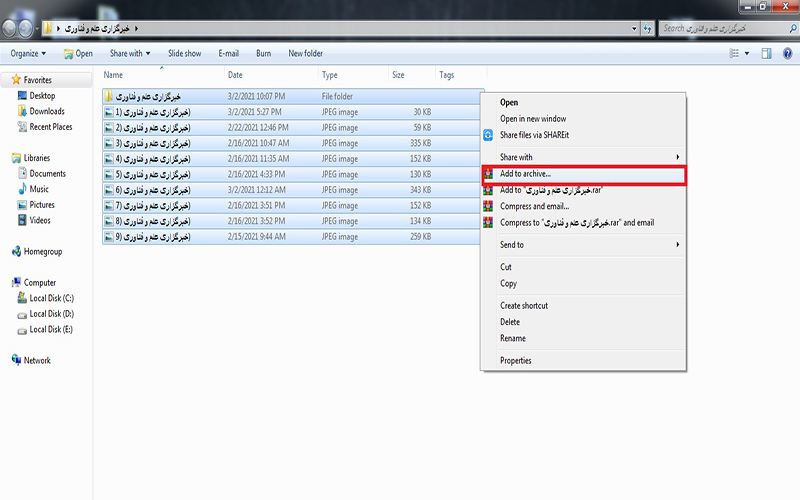
2- در پنجره باز شده در بخش "General Tab" باید یک نام با پسوند RAR برای فایل فشرده سازی خود انتخاب نماید. سپس مانند شکل زیر از بخشCompression Method" " گزینه " BEST" را انتخاب کنید. در نهایت کادرهایی که در تصویر نشان داده شده اند را تیک بزنید و گزینه های Create solid archives و Lock archive را انتخاب کنید.
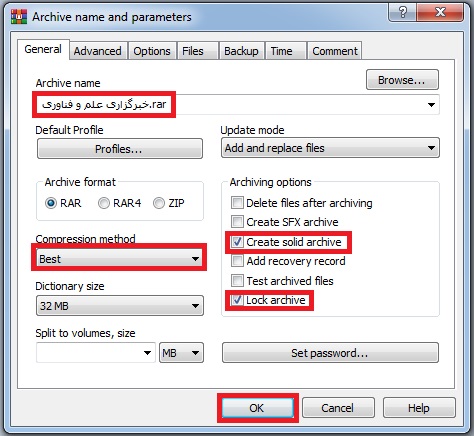
3- اگر می خواهید داخل یک سی دی برنامه ی مورد نظرتان که دارای حجم بالایی است را فشرده کنید معمولا داخل یک سی دی جا نمی شود به همین دلیل می توانید فایل فشرده شده را طوری تنظیم کنید که هر 650 یا 700 مگابایت تبدیل به یک فایل شود برای اینکار وارد بخش " splite to volumes, size " شوید و حجم مورد نظر فایلی که می خواهید فشرده شود را انتخاب کنید.
نکته: اگر می خواهید فایل فشرده سازی را داخل یک سی دی بریزیم باید حتما گزینه ی exe. را انتخاب کنید.

4- اگر قصد پسورد گزاری بر روی فایل مورد نظر خود را دارید کافی است در "General Tab" گزینه "Set Password" را انتخاب نماید؛ سپس در پنجره باز شده در نوار "Enter Password" رمز مورد نظر خود را وارد نمایید و در نوار "Reenter Password" رمز انتخاب شده خود را دوباره تکرار نماید. نکته ای که در این زمینه وجود دارد آن است که حتما رمز خود را در محلی یادداشت نمایید تا بعد از فشرده سازی بتوانید دوباره فایل را از حالت فشرده خارج نمایید در پایان نیز بر روی گزینه "OK" کلیک نمایید.
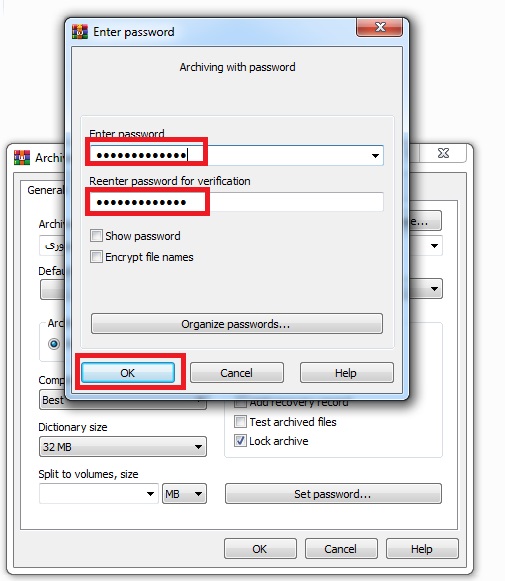
5- آخرین گزینه ای که کاربردی میباشد و به توضیح آن میپردازیم تب Comment میباشد، با استفاده از این قسمت میتوانید متنی دلخواه را در هنگام باز کردن فایل فشرده شده در کنار فایل نمایش دهید. (اکثر سایت ها به عنوان نوعی کپی رایت از این قسمت استفاده میکنند تا کاربر متوجه شود این فایل از چه سایتی دانلود شده است)
حال نحوه تنظیمات فشرده سازی به پایان رسیده است با کلیک بر روی دکمه OK صفحه باز شده اصلی، عملیات فشرده سازی با تنظیمات دلخواه شما آغاز میشود. نتیجه فایل فشرده شده با این قسمت به صورت زیر میباشد:
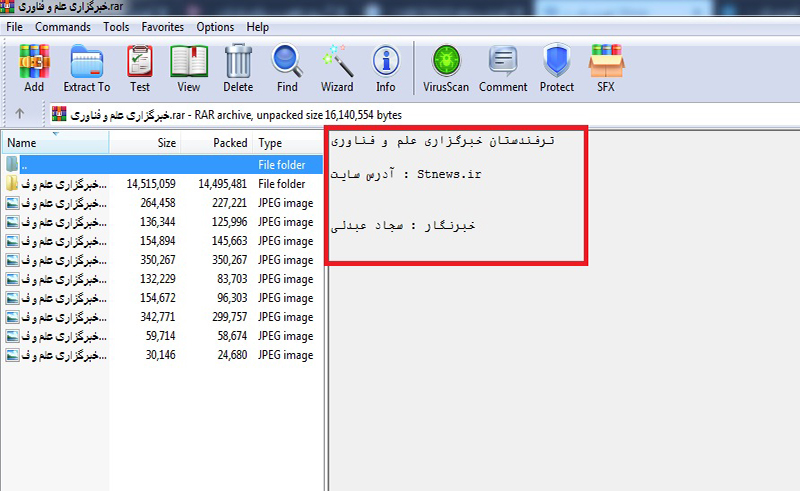
روش استخراج فایل های فشرده شده
برای خارج کردن فایل از حالت فشرده میتوانید بر روی فایل مورد نظر خود راست کلیک کرده و در منوی باز شده گزینه های نرم افزار Winrar را مشاهده کنید که وظیفه هریک به شرح زیر است:
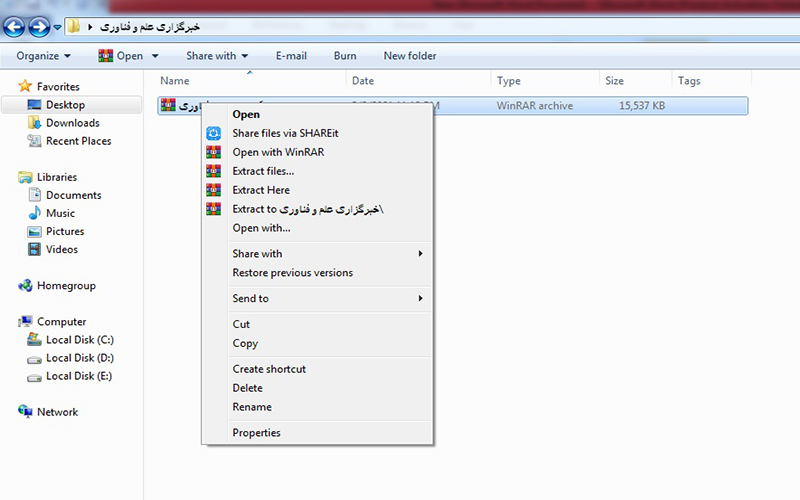
Extract Files: به صورت دستی میتوانید مسیر استخراج فایل را تعیین کنید.
Extract Here: فایل را در همان مسیری که فایل فشرده وجود دارد استخراج میکند.
Extract Name Folde: فایل را در یک پوشه با همان نام فایل فشرده استخراج میکند. این گزینه بیشتر برای فایل های چندتایی که بدون فولدر فشرده سازی شده اند کاربرد دارد تا از پراکنده شدن فایل ها بعد از استخراج جلوگیری کند.
با توجه به توضیحات بالا یکی از گزینه ها را انتخاب و نسبت به استخراج فایل مورد نظر خود اقدام نمایید .
روش تعمیر فایل های خراب شده با Winrar
شاید برایتان جالت باشد که امکان تعمیر فایل به صورت پیش فرض در نرم افزار WinRAR گنجانده شده است. با استفاده از این قابلیت می توانید فایل RAR یا زیپ خود را تعمیر کنید. برای این کار باید مراحل زیر را طی کنید.
۱- فایل خراب خود را با winrar باز کنید.
۲- پس از انتخاب فایل RAR یا زیپ روی گزینه Tools در نوار ابزار گزینه Repiar Archive را انتخاب کنید .
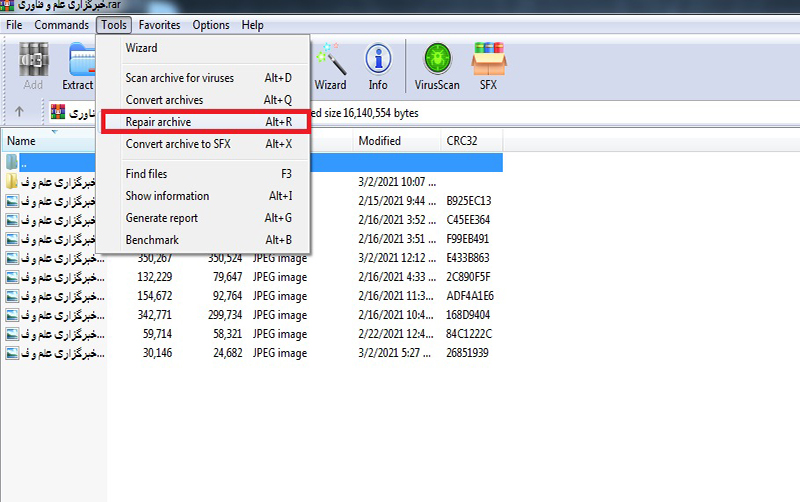
۳- حالا پنجره ای روی صفحه ظاهر می شود. در این پنجره روی Browse کلیک کنید و محلی را برای ذخیره سازی فایل تعمیر شده مشخص کنید. با کلیک روی OK کار تعمیر فایل آغاز می شود.

4- پس از پایان کار تعمیر، پنجره را ببندید و به محل فایل ذخیره شده بروید. نام فایل تعمیر شده به این صورت است: rebuilt.filename.rar یا rebuilt.filename.zip.
با استفاده از نرم افزار WinRar شما به راحتی می توانید فایل های خود را یکپارچه و فشرده کنید و برای دوستانتان ارسال نمایید. امیدواریم که این ترفند برای شما مفید واقع شده باشد.
منبع: خبرگزاری علم و فناوری
انتهای پیام /





