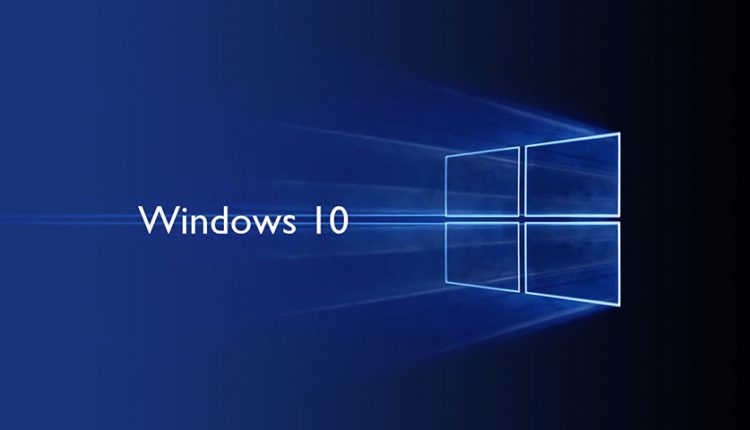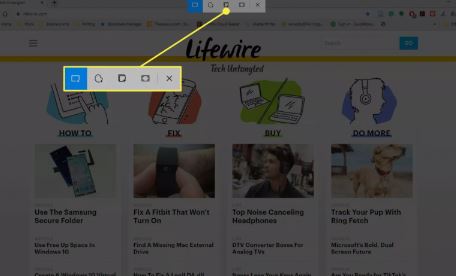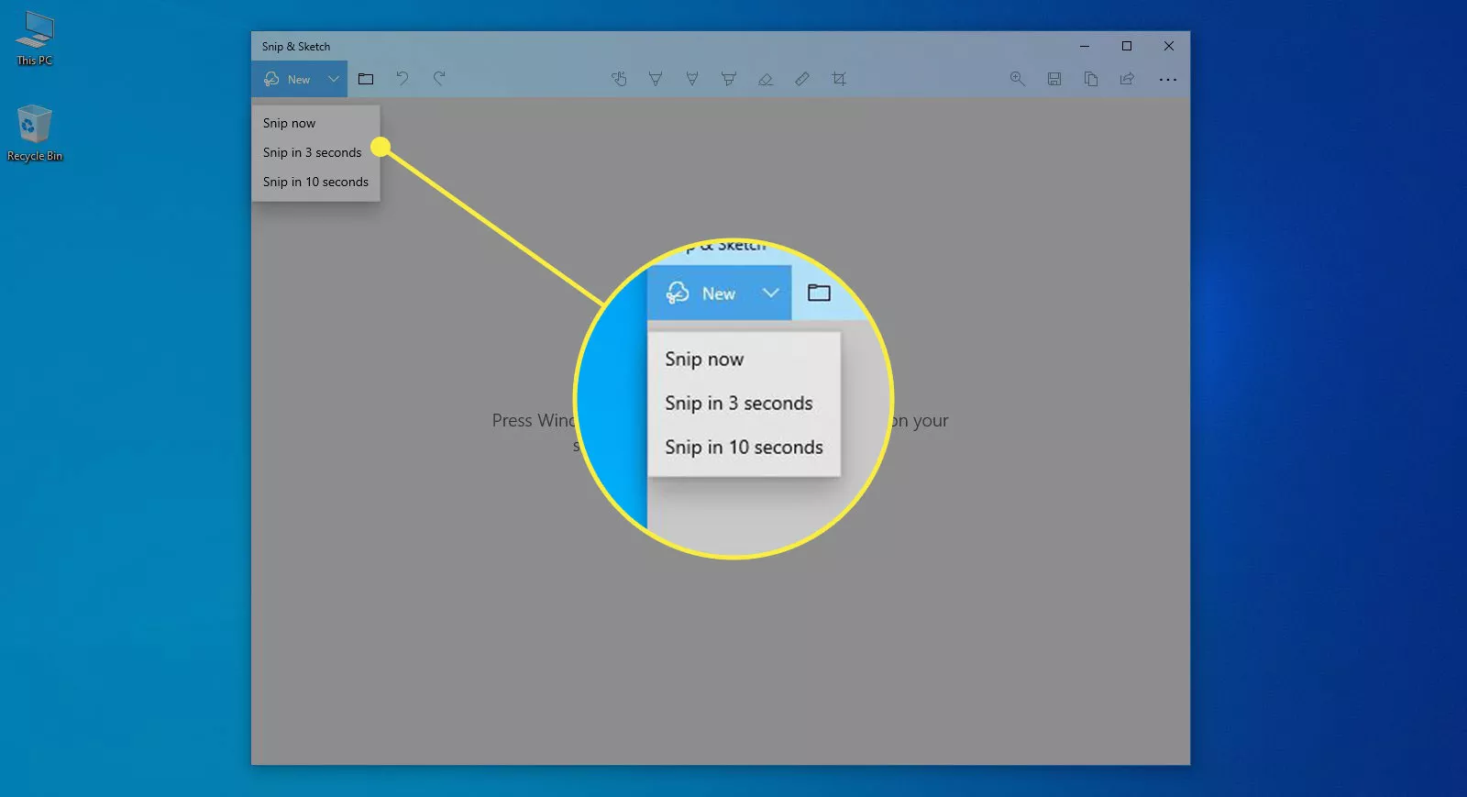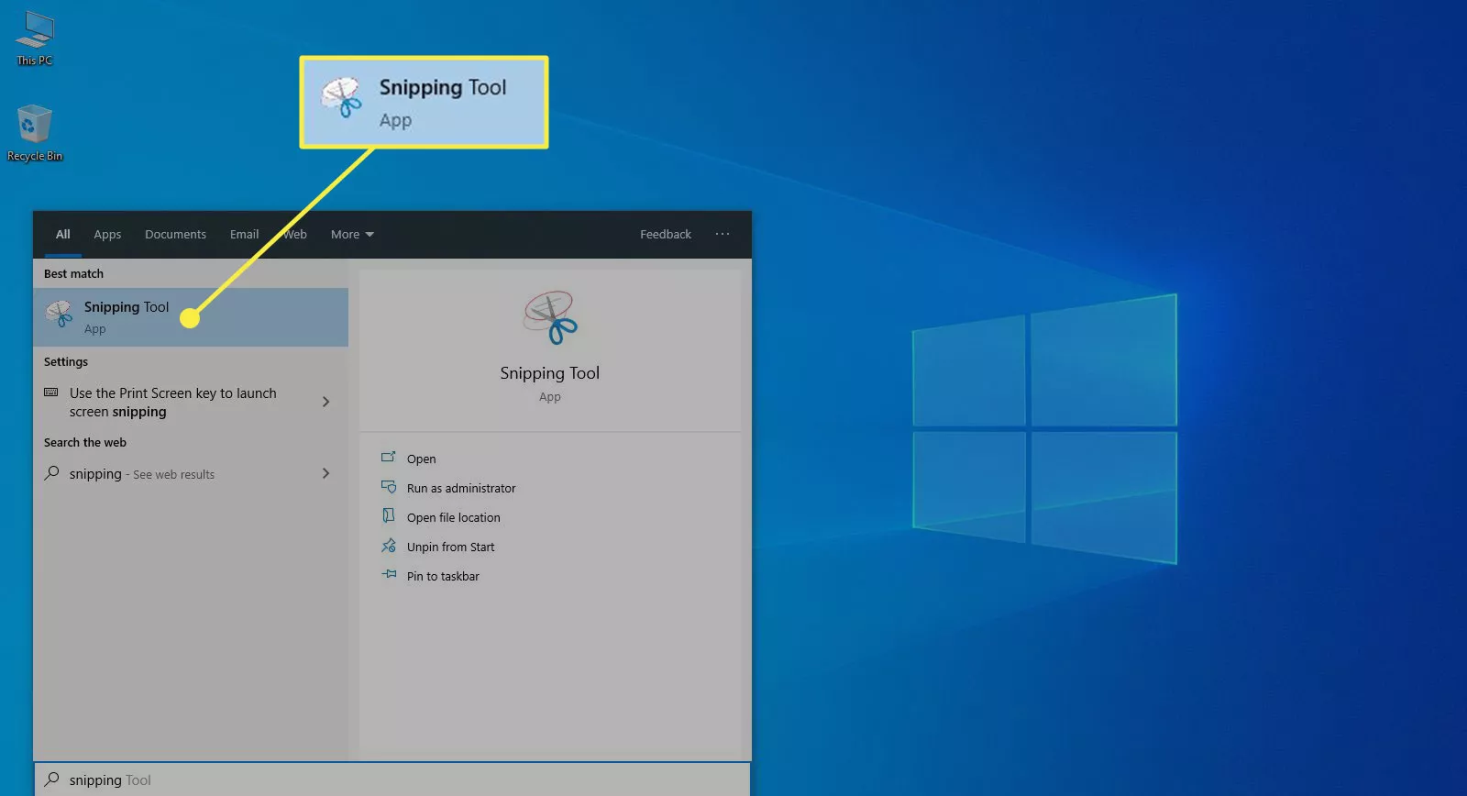برای نوع ناحیه ای که می خواهید از آن تصویر برداری کنید ، سه گزینه دارید:
- برش مستطیل(Snip Rectangula)
- برش آزاد(Freeform Snip)
- برش پنجره ای( Window Snip)
- تمام صفحه(Fullscreen Snip)
نوع تصویری را که می خواهید انتخاب کنید. برای استفاده از Snip Rectangular یا Freeform ، ماوس را کلیک کنید و بکشید تا منطقه مورد نظر را تعریف کنید. هنگامی که دکمه ماوس را رها می کنید ، ناحیه در کلیپ بورد شما ذخیره می شود.
اگر Window Snip را انتخاب کنید ، پنجره فعال که انتخاب می کنید در کلیپ بورد ذخیره می شود.
اگر برش تمام صفحه را انتخاب کنید ، کل دسک تاپ در کلیپ بورد ذخیره می شود.
با انتخاب هر یک از برش ها ، اعلان مربوطه را دریافت خواهید کرد که Snip را در کلیپ بورد ذخیره کرده است.
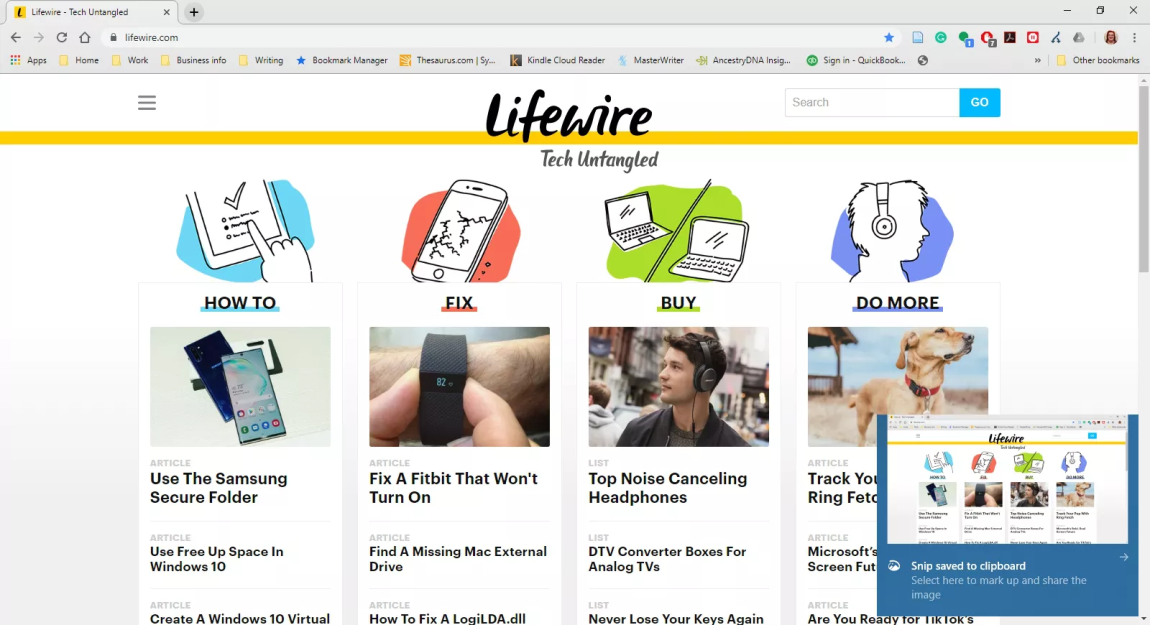
اگر قبل از ناپدید شدن اعلان ، اعلان را انتخاب کنید ، Snip & Sketch که نسخه جدید Snipping Tool ، در ویندوز ۱۰ است باز می شود. یا می توانید عکس کپی شده را در یک ویرایشگر تصویر ، ایمیل رسان ، توت پد یا موارد دیگر بچسبانید.
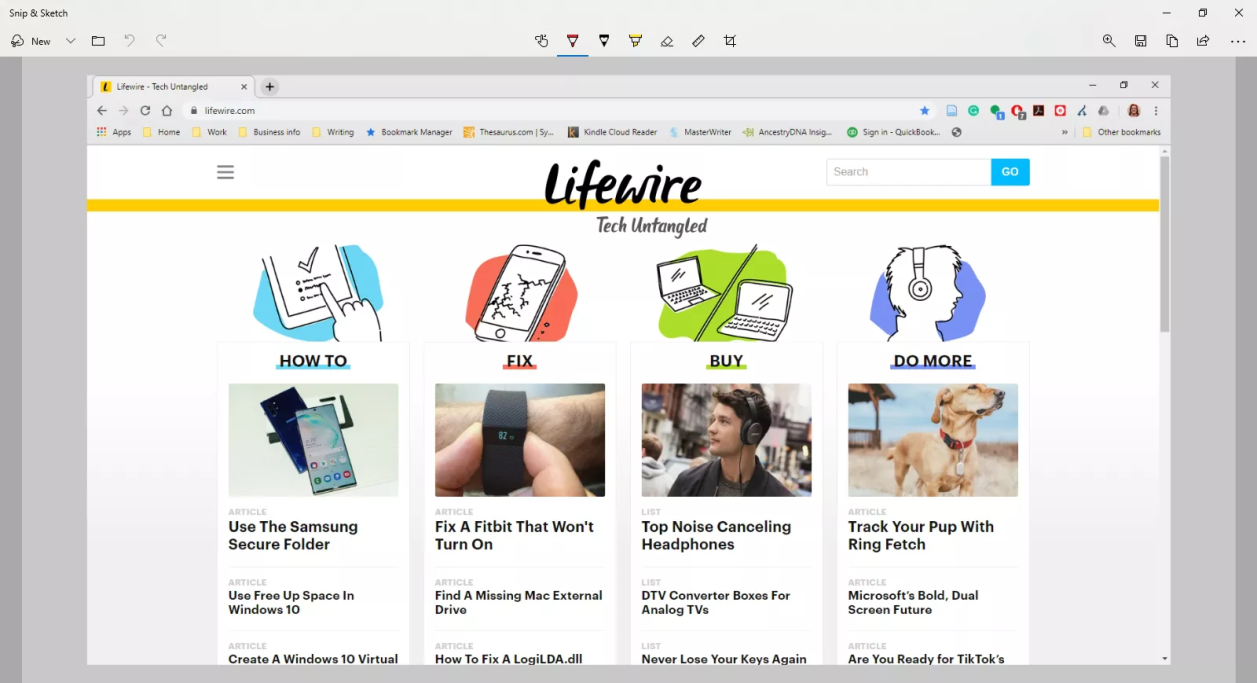
Snip & Sketch (ویندوز ۱۰)
Snip & Sketch به سرعت عکس می گیرد و ابزارهای برش و حاشیه نویسی را در اختیار می گذارد. اگر با تکنیک های دیگر عکس بگیرید و Snip & Sketch را نیز نصب داشته باشید ، اعلان های ویندوز باز هم دسترسی به Snip & Sketch را در اختیارتان قرار می دهند. این اعلان ها با تأخیر ۳ تا ۱۰ ثانیه روی صفحه نمایش باقی می مانند.
تصویر برداری از تمام صفحه (ویندوز ۱۰ ، ۸ و ۷)
مهم نیست کدام نسخه ویندوز را اجرا کنید ، با فشار دادن کلید PrtScn (یا در بعضی از لپ تاپ ها Fn Prnt Scrn) روی صفحه کلید یک تصویر از کل دسک تاپ بگیرید.
کلید PrtScn تصویری کامل از صفحه می گیرد و آن را در کلیپ بورد سیستم کپی می کند. از آنجا می توانید تصویر را در برنامه ایمیل یا یک ویرایشگر تصویری مانند Microsoft Paint یا Gimp بچسبانید.
برای چسباندن تصویر ، محلی را که می خواهید آن را قرار دهید انتخاب کنید و Ctrl V را فشار دهید.
گرفتن تصویر تمام صفحه (ویندوز ۱۰ و ۸)
روش PrtScn در تمام نسخه های ویندوز کار می کند. با این حال ، ویندوز ۱۰ و ویندوز ۸ ترفند اضافی را ارائه می دهند که باعث می شود تصویر برداری صفحه نمایش کمی سریع تر انجام شود.
Win+ PrtScn (یا Fn + Win + PrtScrn) را فشار دهید. صفحه نمایش شما لحظه ای متوقف می شود بمانند شاتر دوربین که نشانگر گرفتن تصویر است. ویندوز تصویر را در پوشه Pictures> Screenshots شما ذخیره می کند.
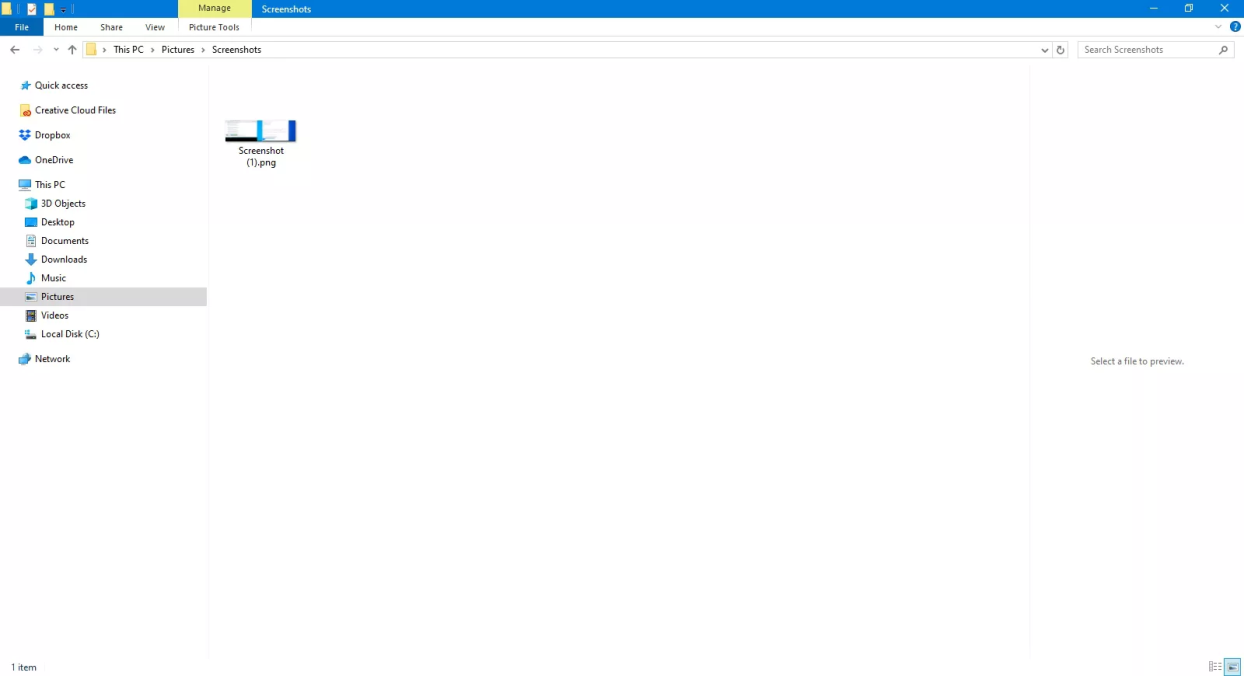
عکس از پنجره (ویندوز ۱۰ و ۸)
برای گرفتن عکس از یک پنجره واحد ، ابتدا با انتخاب نوار عنوان ، آن را به پنجره فعال تبدیل کنید. Alt+ PrtScn را فشار دهید. تصویری فقط از پنجره فعال در کلیپ بورد شما ذخیره می شود. سپس می توانید تصویر را در مکان و برنامه دیگری بچسبانید.
ابزار Snipping Tool (ویندوز ۱۰ ، ۸ و ۷)
مایکروسافت شامل یک ابزار داخلی در ویندوز به نام Snipping Tool است که روش دیگری برای تهیه تصاویر به شما می دهد وکنترل بسیار بیشتری بر منطقه مورد نظر برای تصویر برداری دارد. این ابزار در نسخه های ویندوز بعد از Vista در دسترس است .
Snipping Tool در ویندوز در ابزاری جدید به نام Snip & Sketch گنجانیده شده است. Snip & Sketch به شما امکان می دهد عکس هایی درست مانند Snipping Tool بگیرید ، اما همچنین حاشیه نویسی و برش تصاویر را نیز انجام دهید. هر دو ابزار برای استفاده در ویندوز ۱۰ موجود است.
۱- Start را انتخاب کرده و در کادر جستجو Snipping Tool را تایپ کنید.
۲- اینجاست که Snipping Tool در ویندوز ۱۰ با نسخه های قبلی متفاوت است.
در ویندوز ۱۰ در منوی Snipping Tool ، Mode را انتخاب کنید.
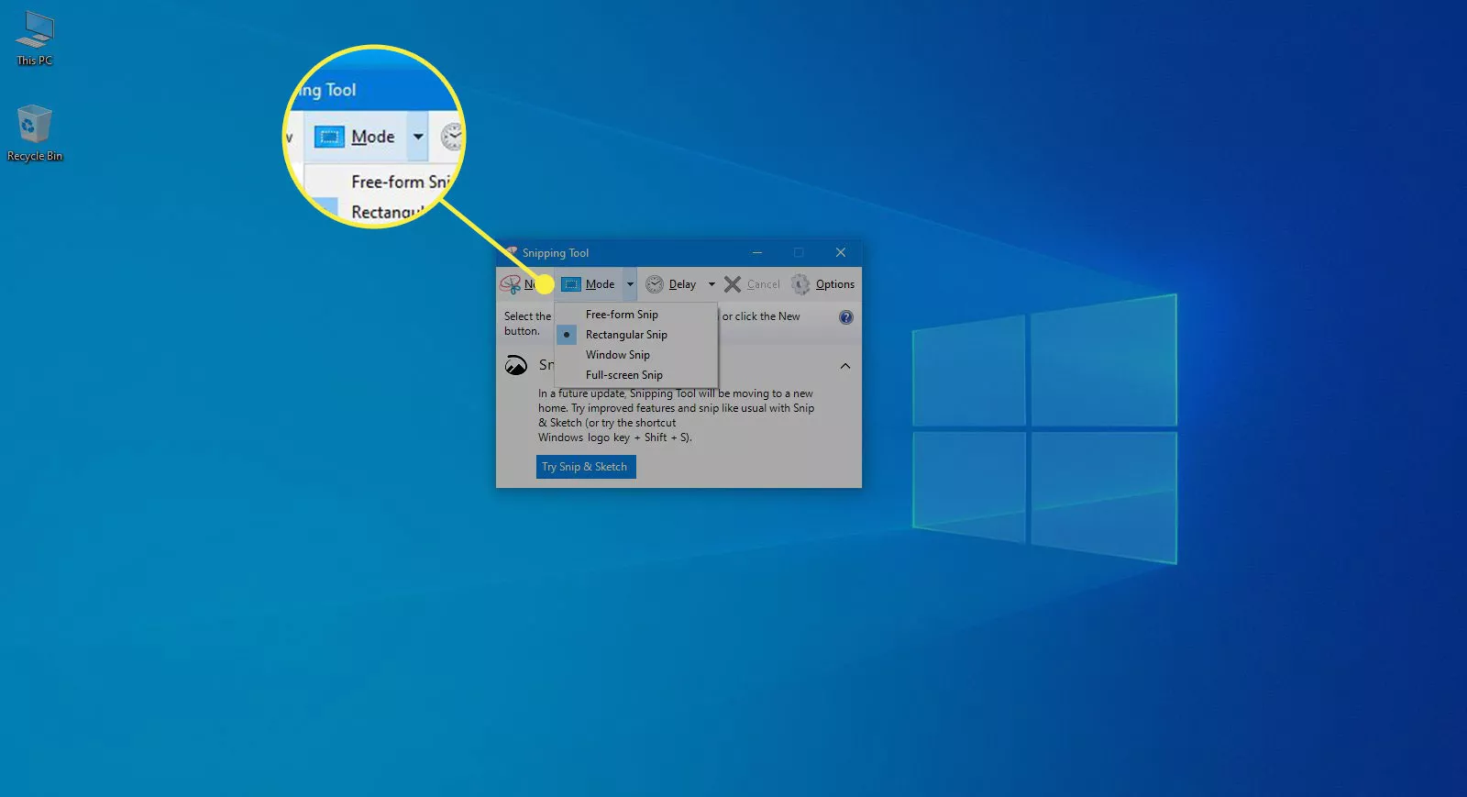
در ویندوز ۷ و ۸ گزینه کشویی New را انتخاب کنید.
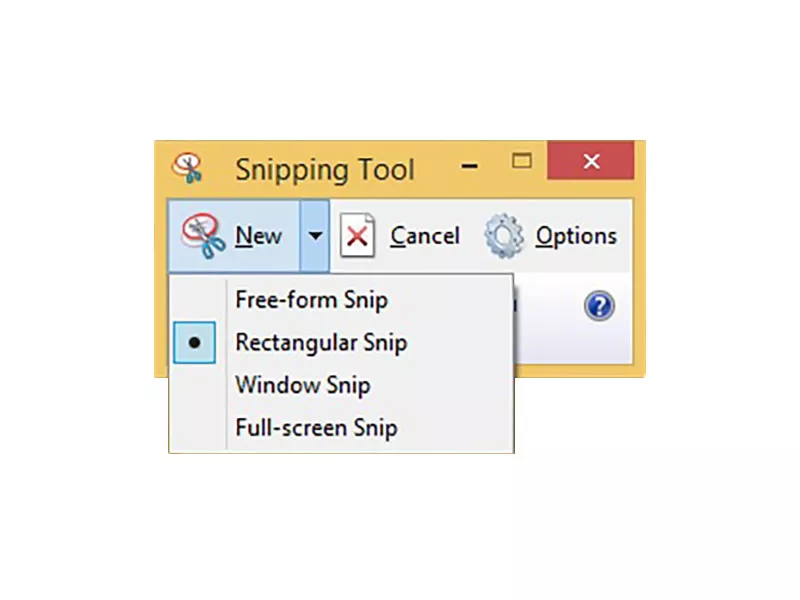
از بین گزینه ها یکی را برای شکل ناحیه انتخابی برای عکس صفحه انتخاب کنید
- Free-form Snip به شما امکان می دهد منطقه تصویر را بصورت آزاد انتخاب کنید. بر روی دکمه سمت چپ ماوس کلیک کرده و نگه دارید و ماوس را بکشید تا ناحیه مورد نظر را انتخاب کنید.
- Snip Rectangular با استفاده از کلیک-و-کشیدن برای ایجاد یک منطقه مستطیل بر روی صفحه نمایش اقدام کنید. داخل مستطیل در تصویر ثبت خواهد شد.
- Snip Window یک پنجره کامل را تصویر برداری می کند. پس از فعال کردن یک پنجره ، ماوس را روی پنجره مورد نظر برای تصویر برداری ببرید. . با کلیک چپ ماوس تصویر پنجره انتخاب شده ثبت خواهد شد.
- Full-screen Snip تصویری از کل دسک تاپ را ضبط کرده که در Snipping Tool باز می شود.
۳- در حالت های Snip-form یا Rectangular Snip پس از کشیدن محلی که می خواهید در تصویر باشد ، دکمه ماوس را رها کنید ، تصویر در Snipping Tool باز خواهد شد. تصویر صفحه به کلیپ بورد شما نیز می رود.
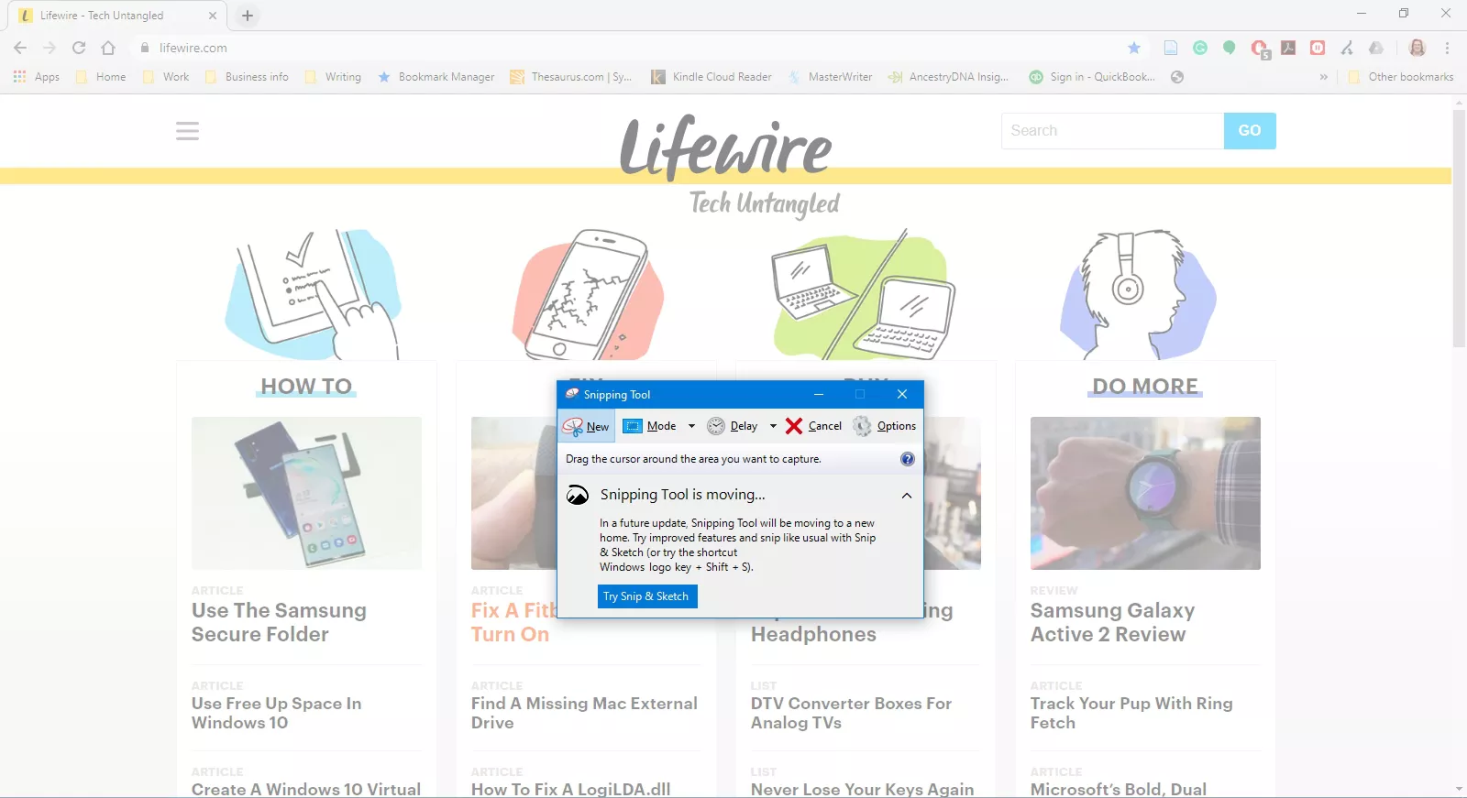
در حالت Window Snipنشانگر ماوس را به پنجره فعال منتقل کنید و برای گرفتن تصویر پنجره کلیک کنید.
اگر از گزینه Window Snip استفاده می کنید و روی یک پنجره در پشت پنجره فعال کلیک می کنید ، تصویر آن پنجره ، به همراه پنجره های دیگر مقابل آن در پشت پنجره فعال گرفته می شود.
به محض انتخاب گزینه حالت Full-screen Snip ، تصویر کامل دسک تاپ در Snipping Tool ضبط می شود.
۱- اگر عکس صفحه نمایش آنطور که انتظار دارید نیست ، گزینه new را در منو انتخاب کنید.
۲- هنگامی که از عکس راضی هستید ، File> Save As را برای ذخیره آن انتخاب کنید یا Ctrl S را فشار دهید یا علامت فلاپی دیسک را در منوی Snipping Tool انتخاب کنید تا تصویر ذخیره شود.
وقتی سعی می کنید از محتوی منوهای باز شو یا دیگر فهرستهای پاپ آپ عکس بگیرید ، به محض فعال شدن ابزار Snipping ، این منو ها بسته می شوند و در نتیجه Snipping Tool تصویر نمی گیرد.
استفاده از تأخیر برای گرفتن تصویر منوهای پاپ آپ (ویندوز ۱۰)
ویندوز ۱۰ از ویژگی تأخیر در گرفتن تصاویر در Snipping Tool استفاده می کند. تأخیر به شما امکان می دهد تا قبل از اینکه منوهای روی صفحه بسته شوند از آنها عکس بگیرید.
۱- روی Delay در Snipping Tool کلیک کنید و مدت زمانی را که می خواهید قبل از گرفتن تصویر منتظر بمانید را حداکثر تا پنج ثانیه انتخاب کنید.
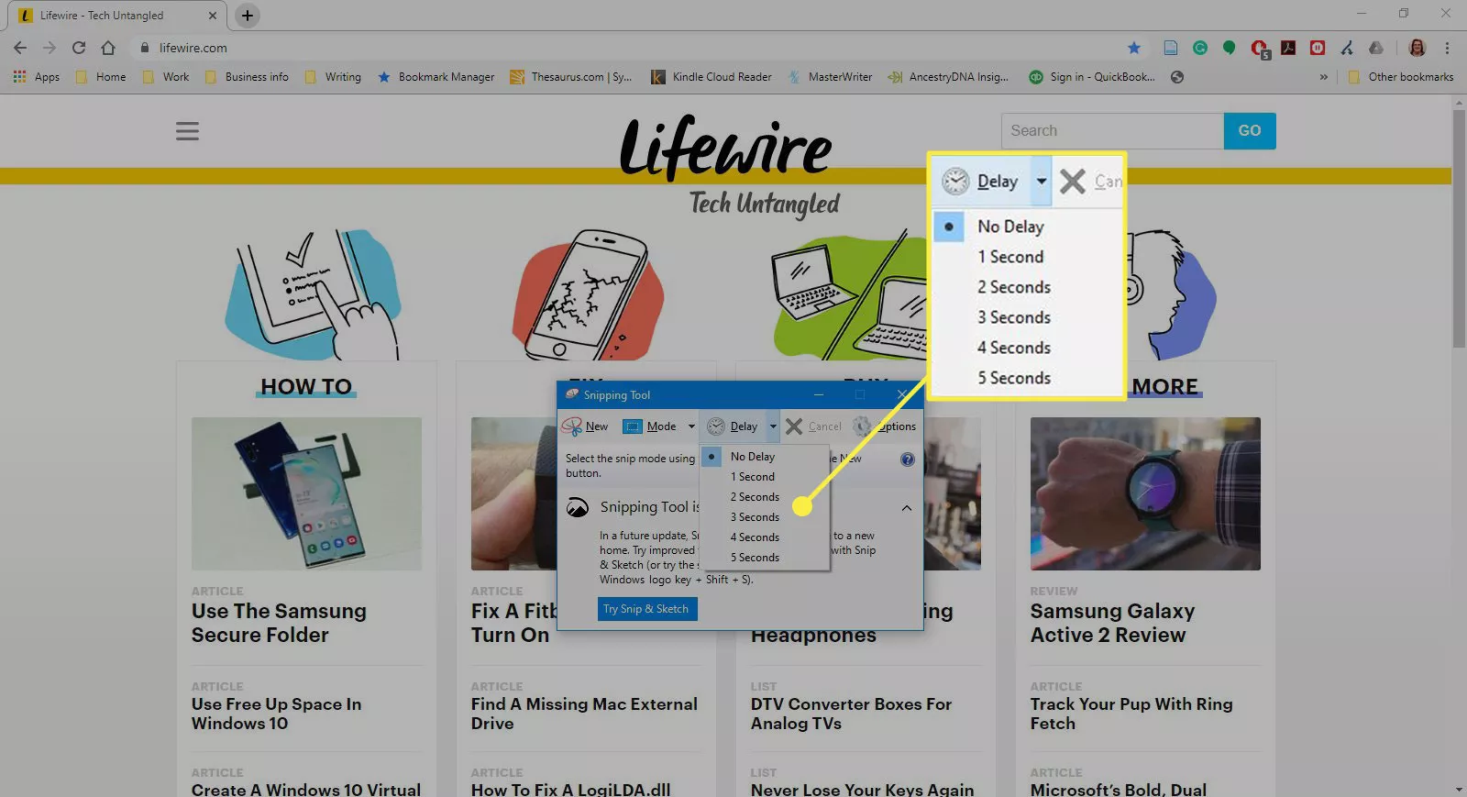
۲- new را انتخاب کنید و قبل از اتمام زمان سنج صفحه نمایش خود را طوری تنظیم کنید که می خواهید در عکس دیده شود. به عنوان مثال ، اگر می خواهید تصویر یک منوی باز را ثبت کنید ، قبل از اتمام زمان سنج آن منو را باز کنید. هنگامی که تأخیر به پایان رسید ، Snipping Tool عکس شامل منوهای باز را ثبت می کند.
Snipping Tool دارای یک تایمر زنده برای نشان دادن زمان باقی مانده است.
منبع: خبرگزاری صدا و سیما
انتهای پیام/